タスクバーの中にアイコンを登録して、1回クリックするだけてアプリケーションを起動させることができます。
通常はInternet Exploreなど3~4個のアイコンが並びますが、よく使うアプリケーションを登録しておくと便利です。
アプリケーションだけでなく、フォルダやファイルも登録できます。
クイック起動の表示
まず、クイック起動のアイコンを表示させてみましょう。
タスクバー上で右クリックして、ショートカットメニューの[ツールバー]から[クイック起動]をクリックします。
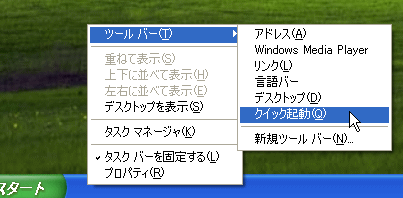
そうすると、タスクバーにInternet Explorerや、Outlook Expressなどのアイコンが表示されます。
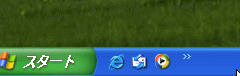
これらのアイコンは、1回クリックするだけで、そのアプリケーションを起動させることができます。
参考ショートカットメニューに表示されている[ツールバー]-[新規ツールバー]については、以下で解説しています。
-
タスクバーにフォルダーを登録(ジャンプリストと新規ツールバー)
Windows XPでは、フォルダーをタスクバーにドラッグするだけでフォルダーをタスクバーに登録することができましたが、Windows 7で ...
[新規ツールバー]以外の[アドレス][リンク][デスクトップ]については、以下の記事で解説しています。Windows 10での解説です。
-
タスクバーにツールバーを追加してフォルダーやファイルに直接アクセス
Windowsでは、タスクバーに[ツールバー]の[アドレス][リンク][デスクトップ]を追加して、フォルダーやファイルを直接開くことができま ...
Excelのショートカットを登録
ここによく使うアプリケーションのアイコンやフォルダを登録させましょう。
デスクトップにアイコン(またはショートカットアイコン)があれば、それをそのままタスクバーにドラッグ&ドロップしてください。
Excelのショートカットアイコンを登録してみます。
デスクトップ上のExcelのショートカットアイコンをタスクバーへドラッグします。
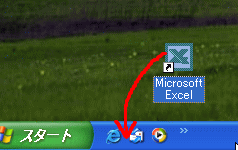
タスクバーに黒い線が入ると思います。
そこで マウスから指を離します。
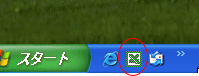
タスクバーにExcelのアイコンが登録されたと思います。
アイコンを登録すると、幅が足りなくなり右側に[>>]というのが表示されるようになります。
その時は、この印[>>]上でクリックすれば、隠れているアイコンを見ることができます。
でも、これも面倒ですよね。
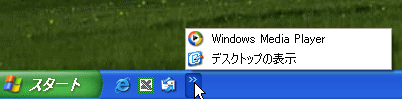
クイック起動表示領域の調整
いつも表示させておきたければ、タスクバーのクイック起動の表示領域を広げましょう。
タスクバー上で右クリックして[タスクバーを固定する]のメニューをクリックして、チェックを外します。
![ショートカットメニューの[タスクバーを固定する]をオフ](https://hamachan.info/WordPress2019/wp-content/uploads/2017/01/1280kuikku6.png)
そうすると、タスクバーに境界線が現れます。
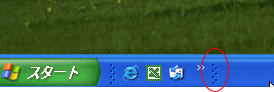
この境界線にマウスカーソルを合わせると、マウスポインターが左右の矢印
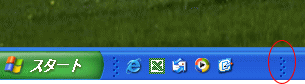
幅を調整したら、再度、タスクバーを固定しておきましょう。
タスクバー上で右クリックして、メニューの中から[タスクバーを固定する]をクリックしてチェックを入れます。
![ショートカットメニューの[タスクバーの固定]](https://hamachan.info/WordPress2019/wp-content/uploads/2017/01/1280kuikku10.png)
以下のようになり、境界線は消えます。
![[クイック起動]領域を調整後に固定したタスクバー](https://hamachan.info/WordPress2019/wp-content/uploads/2017/01/1280kuikku11.png)
ショートカットアイコンではなく、そのままアイコンを登録することもできます。
ファイルやフォルダも同じようにして、そのままドラッグ&ドロップで登録することができます。
クイック起動に登録されたアイコンやフォルダはすべてショートカットです。
デスクトップの表示
また、この中でも[デスクトップの表示]は便利だと思います。
このアイコンをクリックすると、複数のアプリケーションを使用中でも、1回クリックするだけで、すべてのアプリケーションが最小化されてデスクトップの画面を表示することができます。
再度、クリックすると、また元の画面(アプリケーションが表示された画面)が表示されます。
![タスクバーの[デスクトップの表示]ボタン](https://hamachan.info/WordPress2019/wp-content/uploads/2017/01/1280kuikku12.png)
参考ショートカットキーでは[Windows]+[D]を同時に押してもできますね。
再度、[Windows]+[D]を押すと、元の画面表示になります。
![キーボード[Windows]キーと[D]キー](https://hamachan.info/WordPress2019/wp-content/uploads/2017/01/kibord-win-d.png)
Windows 7 以降は、[デスクトップの表示]はタスクバーの右端にあります。
ショートカットキーは同じです。
-
タスクバーの右端をポイントしてウィンドウを透明化(Aeroプレビュー)
タスクバーの左端をポイントすると、表示されているウィンドウが全て透明になり、デスクトップが透けてみえるようになります。 Aeroプレビューと ...
登録したアイコンの削除
また、登録したアイコンを削除したければ、アイコンの上で右クリックしてショートカットメニューから[削除]をクリックします。
![タスクバーで右クリックした時のショートカットメニュー[削除]](https://hamachan.info/WordPress2019/wp-content/uploads/2017/01/1280kuikku13.png)
もしくは、そのままゴミ箱へドラッグして捨てても構いません。
ショートカットアイコンを削除しても、アプリケーションやファイルが削除されるわけではありません。
安心してくださいね。
なお、ショートカットアイコンの作成方法は、以下のページを参考にしてください。
-
ショートカットアイコンの作成方法
[ショートカット]とは、ファイルやフォルダ、ドライブなどにアクセスするための近道です。 ショートカットアイコンには、左下に矢印のマークがつい ...
関連Windows Vistaでは、右クリックのショートカットメニューの中から選択できるようになりました。
Windows 7やWindows 10でもタスクバーに登録できます。
-
タスクバーにフォルダーを登録(ジャンプリストと新規ツールバー)
Windows XPでは、フォルダーをタスクバーにドラッグするだけでフォルダーをタスクバーに登録することができましたが、Windows 7で ...

