Wordには、ページの周囲全体を飾る機能があります。
文書の周りを飾って見栄えのよい文書を作成することができます。
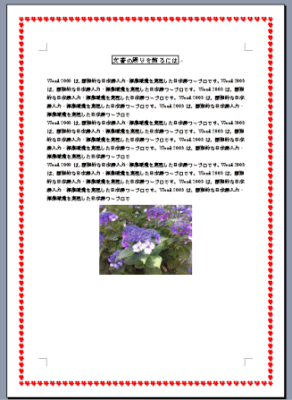
参考Word2016でも解説しています。Word2007以降であれば、以下の記事のほうが分かりやすいと思います。
-
ページの周囲を絵柄で飾るには[線種とページ罫線と網かけの設定]で
Wordでは、ページの周囲に罫線を引いてページを飾ることができます。 [ページ罫線]という機能を使います。[ページ罫線]とは、ページを囲むよ ...
[線種とページ罫線と網かけの設定]の[ページ罫線]で設定
[罫線]メニューの[線種とページ罫線と網かけの設定]をクリックします。
![[罫線]メニューの[線種とページ罫線と網かけの設定]](https://hamachan.info/WordPress2019/wp-content/uploads/2017/01/1318bun11-e1680158623898.png)
[線種とページ罫線と網かけの設定]ダイアログボックスが表示されますので、[ページ罫線]タブを表示します。
[種類]から[囲む]を選択します。
[設定対象]は[文書全体]になっていることを確認します。
![[線種とページ罫線と網かけの設定]ダイアログボックスので、[ページ罫線]タブ](https://hamachan.info/WordPress2019/wp-content/uploads/2017/01/1318bun12.png)
[絵柄]と[線の太さ]の選択
好きな[絵柄]と[線の太さ]を選びましょう。
プルダウンメニューから選択します。
絵柄の線の太さは[1~31pt]までです。
右側の[プレビュー]を見ながら大きさを調整してください。
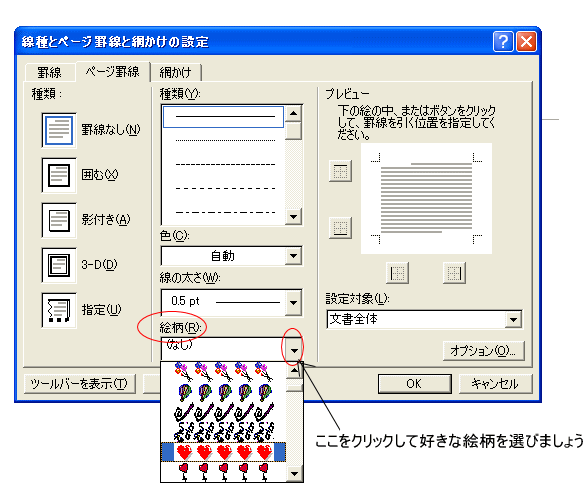
プレビューで確認して印刷
[絵柄]はカラーではない白黒のものを選択すると、[色]から任意の色を設定できます。
以下の記事を参考にしてください。
-
A4用紙半分(A5)の大きさでメモ用紙を作成するには[袋とじ]を選択
オリジナルのメモ紙を作ってみませんか? A4用紙の半分の大きさのメモ用紙の簡単な作り方を紹介します。 [ページ設定]で[袋とじ]を選択すると ...
![[線種とページ罫線と網かけの設定]ダイアログボックスのプレビュー](https://hamachan.info/WordPress2019/wp-content/uploads/2017/01/1318bun14.png)
[印刷プレビュー]で確認して、印刷してみましょう。
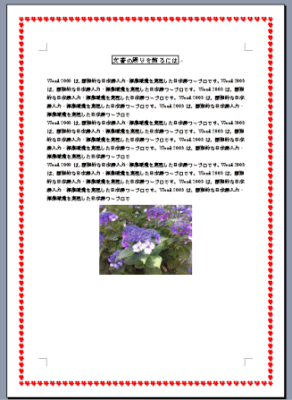
参考ページ罫線は印刷プレビューから設定することもできます。
以下の記事を参照してください。
余白の調整は[罫線とページ罫線のオプション]で
もし、印刷されない部分があったら、[罫線とページ罫線のオプション]ダイアログボックスで設定値を調整します。
[線種とページ罫線と網かけの設定]ダイアログボックスの右下にある[オプション]ボタンをクリックすると、[罫線とページ罫線のオプション]ダイアログボックスが表示されます。
![[線種とページ罫線と網かけの設定]ダイアログボックスの[オプション]](https://hamachan.info/WordPress2019/wp-content/uploads/2017/01/1318bun15.png)
基準:ページの端
既定では、[基準]は[ページの端]になっています。
[上][下][左][右]の数値を調整します。
![[線種とページ罫線のオプション]ダイアログボックス](https://hamachan.info/WordPress2019/wp-content/uploads/2017/01/1318bun16.png)
基準:本文
あるいは、基準から[本文]を選択して余白の調整をします。
参考この場合、上下左右とも30ptに設定すると、いい具合に収まることが多いようです。
![[線種とページ罫線のオプション]ダイアログボックスの[基準]-[本文]](https://hamachan.info/WordPress2019/wp-content/uploads/2017/01/1318bun17.png)
[基準]で[本文]を選択した場合は、文書全体の余白を設定してもいいですね。
以下を参考にしてください。
-
一行追加したい時は[余白の調整]か[行数を追加]
文書を作成したけど、一行だけ次ページに入ってしまったという経験はありませんか? そういうときは、余白で調整するか、ページの行数で調整すること ...
[線種とページ罫線と網かけの設定]ダイアログボックスでできること
メモ用紙の作り方でも、文書の周りを飾る方法を紹介しています。
-
A4用紙半分(A5)の大きさでメモ用紙を作成するには[袋とじ]を選択
オリジナルのメモ紙を作ってみませんか? A4用紙の半分の大きさのメモ用紙の簡単な作り方を紹介します。 [ページ設定]で[袋とじ]を選択すると ...
文書の上下にだけ挿入することもできます。以下の記事を参照してください。
段落や文字列を飾ることもできます。以下の記事で解説しています。
[線種とページ罫線と網かけの設定]ダイアログボックスでは、この他にも段落や文字を囲んだりすることができます。
使いこなすと表現力豊かな文書を簡単に作成できるようになります。
以下のページはWord2013での解説ですが、操作は同じです。
-
便箋のような罫線を引いた用紙を簡単作成(A4サイズとA5サイズ)
Wordで便箋のような罫線を引いた用紙を簡単に作成する方法です。 以下のように罫線のみの用紙は、驚くほど簡単に作成できます。また、A5サイズ ...
-
本文の周りを線で囲むには
Wordで本文の周りを線で囲む方法です。 ページ罫線を設定するときに[線種とページ罫線と網かけの設定]ダイアログボックスを表示しますが、この ...
-
段落を線で囲むには[線種とページ罫線と網かけの設定]の[罫線]で
Wordで段落を線で囲むには、段落罫線を使用します。 段落罫線とは、段落の周り(上下や左右)に線を引くことができる罫線のことです。 設定した ...
段落罫線に色を付けたりできます。
-
段落罫線のスタイル変更(種類・色・太さなどをカスタマイズ)
Wordで段落罫線のスタイルをカスタマイズする方法です。 段落罫線は、段落に対して罫線を引くので、本文幅に罫線をひくことができます。 [線種 ...

段落の背景に塗りつぶしの色を設定することもできます。
-
段落の背景に塗りつぶしや網かけを設定してスタイルとして登録
Wordで段落の背景に塗りつぶしの色を設定する方法です。 段落というと大きな文字列の固まりを想像される方が多いですが、Wordでは、段落記号 ...

