段落にインデントを設定すると、文章が見やすくなりますね。
インデントは、段落単位で設定されるということを忘れないでください。
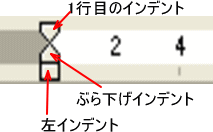
一段落に対しての設定の場合は、その段落内のどこでもいいですからクリックして、段落内にカーソルを置いてから設定します。
複数の段落に対して設定したい場合は、設定したい段落を範囲指定して設定します。
参考Word2019でもインデントについて解説しています。
-
段落の文字の配置を変更する(中央揃え・右揃え・左右のインデント)
Wordを起動して文字を入力すると、段落には既定で[両端揃え]が設定されています。文字の配置は、段落の中央や右端に簡単に変更することができま ...
-
1行目のインデント(字下げ)とぶら下げインデントの設定
段落の先頭行の行頭位置を調整したい場合は、字下げインデントの設定を行います。また、2行目以降の行頭位置を設定する場合は、ぶら下げインデントの ...
水平ルーラー
水平ルーラー上のインデントマーカーを使ってみましょう。
Wordの上部に水平ルーラーがあります。この水平ルーラーが、下のようになっていない場合は ミリ単位に設定されていると思います。
以下の記事を参照してください。

インデントの名称
下の図は、インデントマーカーを拡大した図です。各インデントの名前です。
- 1行目のインデント
- ぶら下げインデント
- 左インデント
- 右インデント
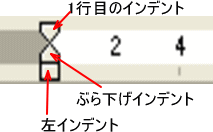
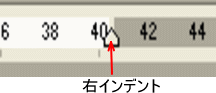
以下、各インデントの説明をしていきます。
1行目のインデント
段落の1行目のみにインデントを設定します。
設定したい段落にカーソルを置きます。
段落内であれば、どこでもいいです。
1行目のインデントを右へドラッグします。
下の赤く囲まれた段落の1行目の先頭が引っ込んでいます。
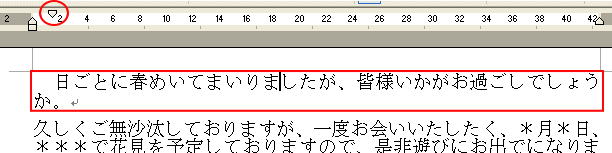
ぶら下げインデント
段落の2行目以降のインデントを設定します。
下の赤く囲まれた段落の2行目以降が字下げされていますね。
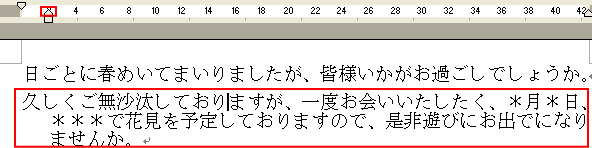
左インデント
段落全体(すべての行)を左余白から設定します。
下の赤く囲まれた段落の全部の行が、左余白から引っ込んでいます。
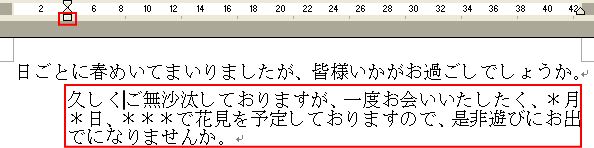
右インデント
段落全体(すべての行)を右余白から設定します。
下の赤く囲まれた段落の全部の行が、右余白から引っ込んでいます。
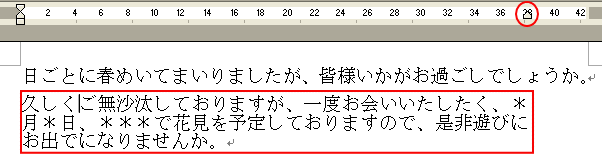
[Alt]キーで微調整
また、[Alt]キーを押しながら、インデントマーカーをドラッグすると微調整できます。
![キーボード[Alt]キー](https://hamachan.info/wp-hamachan/wp-content/uploads/2017/01/kibord-alt.png)
下の図は、[Alt]キーを押しながら、ドラッグした状態です。[0.01字]単位で調整できます。
![[Alt]キーを押したときのルーラー](https://hamachan.info/WordPress2019/wp-content/uploads/2017/01/1348indent8.png)
文字単位で設定
文字単位で正確にインデントを設定したい場合は、[段落]ダイアログボックスから設定します。
[書式]メニューの[段落]をクリックします。
![[書式]メニューの[段落]](https://hamachan.info/WordPress2019/wp-content/uploads/2017/01/1348indent9.png)
または、アクセスキーを使って、キーボードから[Alt]→[O]→[P]の順に押して表示します。このアクセスキーは、Word2007以降も使用できます。
![キーボード[Alt]→[O]→[P]](https://hamachan.info/WordPress2019/wp-content/uploads/2017/01/keybord-alt-o-p.png)
[段落]ダイアログボックスのインデントの項目で設定します。
![[段落]ダイアログボックスの[インデント]](https://hamachan.info/WordPress2019/wp-content/uploads/2017/01/1348indent10.png)
関連タブの設定については以下の記事で解説しています。
段落の始めで[スペース]キーを押すと、自動的にインデントが設定されます。
インデントではなく、空白スペースを挿入したい場合は、以下の記事を参照してください。
Word2010までは、[入力オートフォーマット]の既定で[行の始まりのスペースを字下げに変更する]がオンになっていましたが、Word2013以降は既定がオフになっています。
参考PowerPointでもルーラーを表示して、インデントマーカーで設定することができます。
-
PowerPointでのルーラーを使ったインデントの設定
PowerPointでもWordのようにルーラーを表示してインデントの設定を行なうことができます。 インデントの上げ下げは、[ホーム]タブの ...
Wordのタブの設定については、以下の記事で解説しています。
-
文字の位置を揃えるには左揃えタブと右揃えタブを設定(リーダー表示も)
Wordではタブを設定すると、文字列の開始位置を変更して間隔を空けることができます。 また、複数段落の文字の先頭位置や後ろを綺麗に揃えること ...
-
小数点の位置を揃えて表示するには(小数点揃えタブの使用)
Wordで小数点を含む数値を数行に渡って並べた時に、小数点の位置を揃えて表示する方法です。 小数点がない数値、整数が混在していても揃えること ...
-
行の左端と右端に文字列を配置するには
Wordの文書を開くと、1行目にたくさんの空白スペースを見ることがあります。 もちろん[ホーム]タブの[段落]グループにある[編集記号の表示 ...

