図形はなかなか難しいですね。思うように移動できなくて困ったということはないですか?
[Shift]キーや[Ctrl]キーを使用すると効率よく描画や移動ができるようになります。
Wordで解説しますが、ExcelやPowerPointでも同じ操作です。
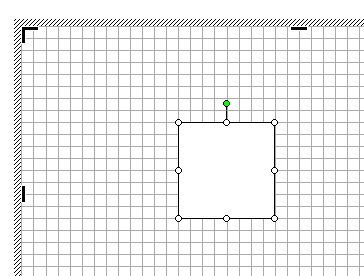
グリッド線の表示
まず、グリッド線を表示させましょう。
図形描画ツールバーは表示されていますか? 表示されていなければ、[標準]ツールバーの[図形描画]ボタンをクリックします。
![[標準]ツールバーの[図形描画]](https://hamachan.info/WordPress2019/wp-content/uploads/2017/01/1394zukei12.png)
あるいは、[表示]メニューの[ツールバー]から[図形描画]をクリックして表示させてください。
![[表示]メニューの[ツールバー]から[図形描画]](https://hamachan.info/WordPress2019/wp-content/uploads/2017/01/1394zukei11.png)
参考メニューバーやツールバーで右クリックして選択する方法もあります。
画面の下の方に[図形描画ツールバー]が表示されていると思います。
[図形描画ツールバー]から[図形調整]をクリックして[グリッド線]をクリックします。
![[図形描画ツールバー]の[図形調整]-[グリッド線]](https://hamachan.info/WordPress2019/wp-content/uploads/2017/01/1394zukei1.png)
グリッド線ダイアログボックスから[描画オブジェクトをグリッド線に合わせる]にチェックを入れます。
[グリッド線を表示する]にチェックを入れて、[文字グリッド線を表示する間隔]と[行グリッド線を表示する間隔]の数値を[1]にします。
![[グリッド線]ダイアログボックス](https://hamachan.info/WordPress2019/wp-content/uploads/2017/01/1394zukei2.png)
方眼紙のようになります。
グリッド線は印刷されません。
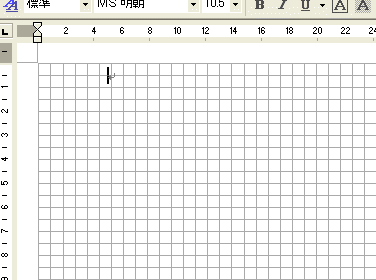
Word2007以降でグリッド線を方眼紙のように表示する方法は、以下の記事を参照してください。
-
配置ガイドとグリッド線の表示/非表示(同時使用はできない)
Word2013の新機能です。 Word2013では、図形や画像、テキストボックス、ワードーアートを移動させる時に余白の境界線やページの中央 ...
正方形や正円の描画は[Shift]キーを使って
四角形を書いてみます。
[図形描画]ツールバーの[四角形]をクリックして、描画キャンバスに四角形を描きます。
![[図形描画]ツールバーの[四角形]](https://hamachan.info/WordPress2019/wp-content/uploads/2017/01/1394zukei4.png)
正方形を描きたければ、[Shift]キーを押しながらドラッグします。
![キーボード[Shift]キー](https://hamachan.info/wp-hamachan/wp-content/uploads/2017/01/kibord-shift.png)
あるいは、そのままポンと描画キャンバス内でクリックしてください。
楕円もポンとクリックすると正円(真円)になります。
[Shift]キーを押しながら、オートシェイプをドラッグすると、四角形は正方形に、楕円は正円(真円)に、また、直線は45度単位で描画することができます。
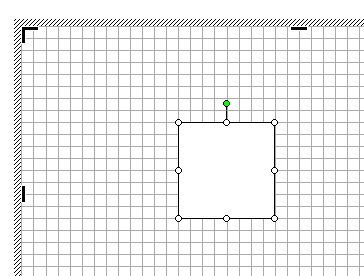
参考図形の周りに表示されるハンドルについては、以下の記事で解説しています。
-
図形のサイズ変更・回転・調整ハンドルを使って目的の形状に変更
WordやExcel、PowerPointなどで図形を挿入すると、図形の周りには白い丸(○)が表示されます。これは、[サイズ変更ハンドル]と ...
図形の微調整は[Ctrl]キーと方向キー
キーボードを使った操作をまとめておきます。
特に微調整は、マウスだけでは難しい場合もありますので、役立つと思います。画像の場合も同じ操作です。
水平/垂直移動
描画後に移動する場合、[Shift]キーを押しながらドラッグすると、水平、または垂直方向に移動できます。
[Shift]キーは、左と右の2か所にあるキーボードもあります。
![キーボード[Shift]キー](https://hamachan.info/WordPress2019/wp-content/uploads/2017/01/kibord-shift.png)
グリッド線に沿って移動
キーボードの方向キー[↑][↓][→][←]を使うと、グリッド線に沿って移動させることができます。
![キーボード[方向]キー](https://hamachan.info/WordPress2019/wp-content/uploads/2017/01/keyboard-houkou.png)
グリッド線に沿わずに移動
また、[Ctrl]キーを押しながら、方向キーを使うとより細かく、グリッド線に沿わずに動かすことができます。
[Ctrl]キーは、左と右の2か所にあるキーボードもあります。
![キーボード[Ctrl]と [方向]キー](https://hamachan.info/WordPress2019/wp-content/uploads/2017/01/keyboard-ctrl-houkou1.png)
グリッド線ダイアログボックスの[描画オブジェクトをグリッド線に合わせる]がオンの場合は、[Alt]キーを押したままドラッグして微調整ができます。
![キーボード[Alt]キー](https://hamachan.info/WordPress2019/wp-content/uploads/2017/01/kibord-alt.png)
[Alt]キーと[矢印]キーで15度ずつの回転
[Alt]キーと[方向](→、←)キーで15度ずつの回転になります。
[Alt]+[→]で時計回りに15度ずつ回転、[Alt]+[←]で反時計回りに15度ずつ回転します。
Word2010以降で有効です。ExcelやPowerPointでも同じ操作ができます。
![キーボード[Alt]+[→]+[←]](https://hamachan.info/WordPress2019/wp-content/uploads/2017/01/keyboard-alt-right-left.png)
![[Alt]+[→]で時計回りに15度回転](https://hamachan.info/WordPress2019/wp-content/uploads/2017/01/1394zukei01.png)
以下の記事でも解説しています。
[Ctrl]キーとドラッグでコピー
[Ctrl]キーを押しながらドラッグするとコピーすることができます。
必ず、マウスから先に指を離します。
![キーボード[Ctrl]キー](https://hamachan.info/WordPress2019/wp-content/uploads/2017/01/kibord-ctrl.png)
[Ctrl]+[Shift]を押したままドラッグすると、水平もしくは水平方向にコピーすることができます。
![キーボード[Ctrl ]+[Shift]](https://hamachan.info/WordPress2019/wp-content/uploads/2017/01/kibord-ctrl-shift.png)
削除する場合は、選択して[Delete]キーを押します。
参考図形の操作については、以下の記事も参考になると思います。
-
罫線の中央に図形を配置するには(図形はキーを使って簡単操作)
Excelで罫線で囲んだ中に図形やテキストボックスを中央に配置する簡単な方法です。 Excel2016で解説していますが、バージョンは関係あ ...
複数図形の選択は[Shift]キーで
複数のオートシェイプを選択する場合は、1つ目のオートシェイプを選択後、[Shift]キーを押しながらクリックします。
複数の図形を選択したあと解除したいオートシェイプがある場合は、[Shift]キーを押したまま再度、そのオートシェイプをクリックします。
![[Shift]キーを使って複数の四角形を選択](https://hamachan.info/WordPress2019/wp-content/uploads/2017/01/1394zukei6.png)
[オブジェクトの選択]で操作
あるいは、図形描画ツールバーの[オブジェクトの選択]ボタンをクリックして、複数の図形を囲みます。
![[図形描画]ツールバーの[オブジェクトの選択]](https://hamachan.info/WordPress2019/wp-content/uploads/2017/01/1394zukei7.png)
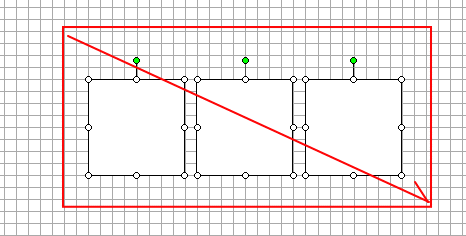
Office2007以降は、[ホーム]タブの [編集]グループにある[選択]から[オブジェクトの選択]をクリックします。
-
ドラッグで複数オブジェクトの選択が可能(描画キャンバス外でも有効)
Word2013では、複数オブジェクトの選択が[オブジェクトの選択]ボタンのドラッグ操作で可能になりました。 この機能は、Word2010で ...
グループ化の設定
グループ化を設定する場合は、[図形調整]ツールバーの[図形調整]ボタンの[グループ化]をクリックします。
グループ化を設定すると、複数の図形の位置関係を保ったまま移動したり、サイズの変更をしたりすることができます。
グループ化を解除する場合は、同じように[図形調整]の[グループ解除]をクリックします。
![[図形調整]ツールバーの[図形調整]ボタンの[グループ化]](https://hamachan.info/WordPress2019/wp-content/uploads/2017/01/1394zukei9.png)
参考Office2007以降は、[描画ツール]-[書式]タブの[配置]グループに[グループ化]があります。以下の画像は、Word2010です。
![[描画ツール]-[書式]タブの[グループ化]](https://hamachan.info/WordPress2019/wp-content/uploads/2017/01/1394zukei21.png)
または、右クリックしてショートカットメニューから[グループ化]をクリックします。
![ショートカットメニューの[グループ化]](https://hamachan.info/WordPress2019/wp-content/uploads/2017/01/1394zukei22.png)
図形が重なっている時の選択は[Tab]キーを使って
複数の図形が重なっている場合、背面の図形はマウスでは選択しにくいですね。
選択できるオートシェイプをクリックして[Tab]キーを押し続けると選択できます。
![キーボード[Tab]キー](https://hamachan.info/wp-hamachan/wp-content/uploads/2017/01/kibord-tab.png)
![[Tab]キーを押して選択](https://hamachan.info/WordPress2019/wp-content/uploads/2017/01/1394zukei10.png)
関連以下は、オートシェイプに関する記事です。
-
オートシェイプ(オブジェクト)の位置や間隔を揃えるには
オートシェイプを使って、直線を描いています。 でも、下のようにバラバラです。この不揃いの複数の直線を効率よく揃える方法を解説します。 参考O ...
-
オートシェイプの挿入時に描画キャンバスを表示したくない
Word2003の文書内で初めてオートシェイプを使用すると、自動的に描画キャンバスが表示されます。 描画キャンバスを利用すると、複数の図を大 ...
-
[書式のコピー/貼り付け]と[オートシェイプ]はダブルクリックで連続操作
[書式のコピー/貼り付け]ボタンは、すでに設定済みの書式を同じように使用したいときに便利です。 また、このボタンはダブルクリックすると、繰り ...
以下は、PowerPointでの解説です。
-
複製コマンド(オブジェクトを移動した位置と同じ間隔で複製)
PowerPointには、オブジェクトを移動した位置と同じ間隔で複製することができる[複製]という機能があります。 図形や画像を一定間隔でコ ...
-
テキストの背後にある図形や画像などのオブジェクトを選択するには
図形や画像などを背面として挿入した場合、いったんオブジェクトの選択を解除してしまうと、テキストが前面にあってオブジェクトの選択が難しいときが ...
[図形描画]ツールバーを使っていろいろ設定することができます。
![[図形描画]ツールバーのボタンの名称](https://hamachan.info/WordPress2019/wp-content/uploads/2017/01/1394zukei13.png)
[影付きスタイル]の[影の設定]についての詳細は、以下の記事で解説しています。
[3Dスタイル]の[3Dの設定]についても解説しています。
